見つけちゃいました。
近頃の巣ごもりを理由にせずとも、日に日にいろんなものがオンラインに置き換わってネットには無数のコンテンツが溢れています。
その一つが生配信。
YoutubeやOPENREC、ミルダムなどでゲームに限らず雑談、料理と多種多様な配信が昼夜問わず行われています。
そんな配信たちを録画して後でゆっくり楽しみたい!そんな方は少なくないのではないでしょうか!というわけで生配信をなるべく簡単に録画する方法をご紹介しようと思います。
まぁ、Youtubeなんかはアーカイブ残ってたりするんですけどネ アッハッハ
目次
SLOBSとは

タイトルにもあるように今回はSLOBSなるソフトを使って録画します。
配信ソフトとして、OBSというソフトを聞いたことがある人は多いと思いますが、実はこのOBSさん、録画ソフトとしてもなかなかどうして優れているのです。
そして本題であるSLOBS(steamlabs OBS)というのはオープンソースであるOBSを改造して更に使いやすくしたものですが、機能としてはほとんど同じです。
とどのつまり別にOBSを使ってもSLOBSを使ってもよいのですが、生配信を録画するための肝となる機能がOBSでは安定して動いてくれないため、今回はSLOBSをメインにやっていきます!
「SLOBS インストール」で検索すれば、解説をしているところは無限にあるのでここではサイトのリンクだけ貼っておきますね。
よくあるやり方の問題点

OBSで画面録画をする方法もまたいろんな方が説明していらっしゃいますが、そのほとんどが「画面キャプチャ」or「ウィンドウキャプチャ」をする方法です。
が、しかしこの2つの方法には色々問題点があります。
- ウィンドウを重ねるような作業ができない。
- カーソルが入り込んでしまう。
- 別で動画を再生したりすると録画に音が混じってしまう。
- 仮想デスクトップと相性が悪い。(ウィンドウキャプチャでもなぜかアニメーションが入る) etc.
総じて言いたいことは、他の作業ができなくなる!ということです。
マルチタスクガチ勢にとってこれほど辛いことはない。
専用のパソコンや専用のディスプレイを用意してあげてもいいですが、わざわざこのためにそんな面倒ごとはしたくない。というかなんか他の方法あるやろ!ということで見つけてきました。
やり方
出力設定

本題に入る前に細かい設定をやってしまいましょう。
ウィンドウ左下の歯車マークを押して設定画面を開き、出力を選択してください。
まずOutput ModeをAdvancedにします。そして以下の設定を変更してください。
- Recording Path ー 保存場所です。参照をクリックして好きなフォルダを選択してください。
- Recording Format ー 動画形式です。特にこだわりがなければmp4で。
- Recording ー コーデックの方法です。基本x264を選べば間違いないですが、nvidiaのグラボを積んでいる方はHardware(NVENC)(new)がオススメです。仕事を暇してるグラボに分けてあげましょう。品質も悪くないです。
- レート制御 ー CBRに。
- ビットレート ー ここでは解説しませんが、12000あれば十分です。
- GPU ー 上のコーデックでNVENCを選んだ方は一応ここも確認してください。1つ目のグラボを使う場合は0 二枚目(があれば)1にします。グラボが一つしか無いのに1に設定すると録画できません。
ビデオ設定
設定画面からビデオを選択してください。
ここでは解像度とfpsを設定します。解像度はBaseとOutputの2箇所入力する場所がありますが、基本的に同じで良いです。
この世の大抵の動画はフルHD(1920 × 1080) 60fpsで作られています。
じゃあビデオ設定も同じにすればいいかというとそうでもあるし、そうでもないといえます。
第一に、生放送は大抵何十分何時間と長いものです。それを上の設定で録画してしまうと1ファイルで5GBとか6GBになってしまいます。いくら安いとはいっても、HDDの容量は無限では無いですからね… 残念ながら…
第二に、そもそもそんな高画質高fpsで配信者は配信をしていないことも多いです。高画質で配信するには回線やらPCスペックやらの配信者さん側の要求のみならず、サーバーの安定度などなどとにかく意外と難しいんです。
じゃあどうしたらいいんですか!?
基本的には配信設定と同じで良いと思います。HD(1280 × 720) 30fpsで配信されていれば同じ設定で。問題のフルHD 60fpsで配信されていた場合ですが、ストレージに余裕があるのならこれと同じでよいと思います。ただ、やはり容量が大きくなってしまうので、バランスをとってフルHD 30fpsくらいにしておくのがオススメですかね。
結局はお好みです(投げやり)。ラジオ代わりに聞くだけなら画質なんてどうでもいいですしネ
ソースドックからブラウザソースを追加

ソースドックの+ボタンを押し、ソースを追加のウィンドウからブラウザソースを選択します。
適当な名前を付けてソースを追加をクリックします。

ソースを右クリックしてプロパティを開いたら、下の項目を設定してください。
- URL ー 録画したいサイトのURLを入力
- 幅・高さ ー 上のビデオで設定した解像度と同じ値を入力します(ここでは幅 1920 高さ 1080)。
- OBSに音声を再ルーティングする ー チェックを入れる。こうすることで、PC上で鳴っている音ではなく、OBS内の音を録音するようになります。
- 表示されていないときにソースをシャットダウン ー チェックを外す。PCスペックが低いときはチェックを入れると多少cpu使用率が下がります。ここはお好みで。
オーディオミキサーの設定
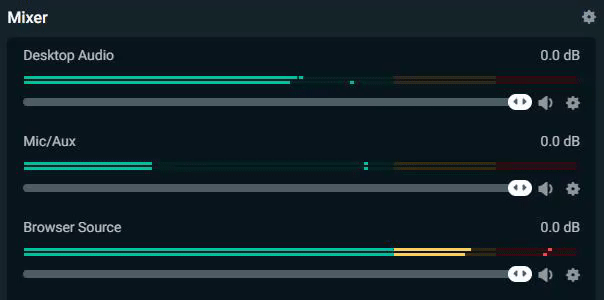
さて、オーディオミキサーに目を向けてみると、Desktop Audio ・ Mic/Auc ・ ブラウザソース(ここは設定したときの名前になります)の3つがあると思います。
録画にはブラウザの音だけを入れたいので、Desktop AudioとMic/Aucのスピーカーアイコンをクリックしてミュートにしましょう。
オーディオに関して、もう一つオススメの設定を!
今の状態だと当然SLOBSからブラウザの音が出ています。
でも録画したものは後で見るし、作業中は音を消しておきたい。でもミュートしたら録画に音が入らない。ウウム…
こんな場面で使える小技です。

オーディオミキサーの右上の歯車アイコンをクリックして詳細オーディオ設定を開きます。
この中のオーディオモニタリングで、モニターオフを選ぶと録画データには音を入れるけど、スピーカーなどには音を出力しないようになります。(モニターのみを選択すればその逆もできます。)
ブラウザの操作
あともう一歩です!頑張って!
URLを入力したのでひとまず配信を見れる状態にはなっていますが、全画面表示にしたいし、ものによってはログインする必要がありますよね。そのためにはSLOBS内のブラウザを操作したい!
そう思って、おもむろに画面をクリックしたりドラッグしたりしてみるわけですが、画面動くだけで全然操作できない。さあどうしよう、となるわけですが、SLOBS(OBS)でブラウザを操作するには1ステップ踏む必要があります。
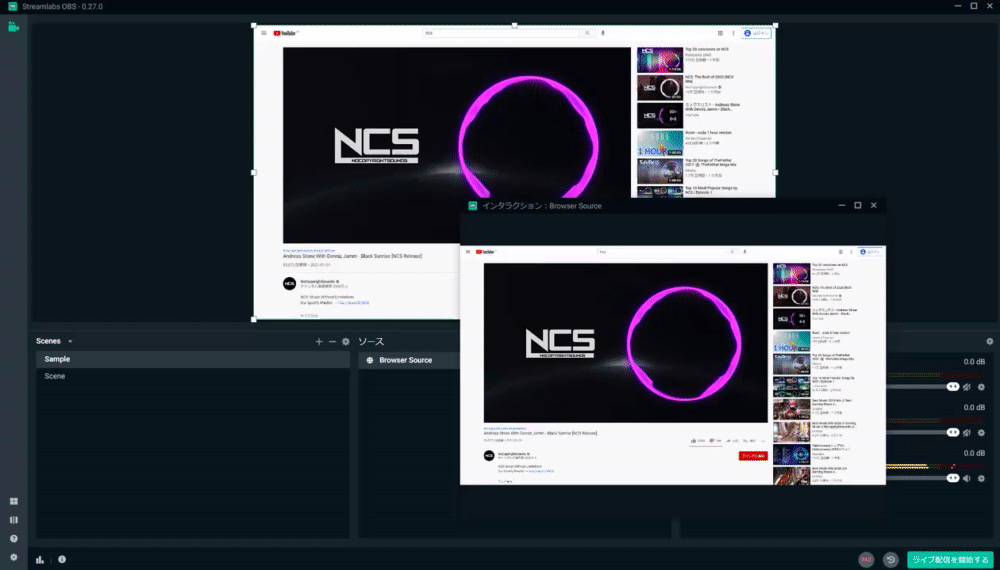
ソースドックに追加したブラウザソースを右クリックしてインタラクション(OBSでは対話)を選択します。
するとインタラクションウィンドウが立ち上がります。このウィンドウ内ではブラウザが操作できるので全画面表示にしたりログインしたりスクロールしたりしましょう!
録画開始!
お疲れさまでした。ここまで来れば準備完了です!
ウィンドウ右下のRECボタンを押せば録画が始まります。
リアルタイムで楽しんでもよし、ウィンドウを最小化したり、拡張デスクトップで別のページに置いておいてもよしです。快適なストリーミング生活を楽しんでください。
余談「2窓もできるよ」
最初のほうでチラッといいましたが、今回つかったSLOBSの元となったOBSというソフトがあります。
OBSはブラウザのインタラクション(対話)の動作が少し不安点というだけで、他はSLOBS全く同じような設定で録画できます。
同時に録画したい配信が2つあるんじゃけど!なときには、SLOBSとOBSの2つを起動することで両方とも録画できますよ!
まとめ「OBSが万能すぎる件について」
これまではストリーミングの録画にはGoogle拡張機能のScreencastify(有料)なるものを使っていました。ワンクリックで録画開始できるし、そのタブで鳴っている音だけを録画してくれるしとかなり有能な子だったんですが……残念ながらお役御免と相成りそうです。
なんでもできちゃうOBSちゃんが悪いよ。うん。

