Windows10で追加された機能である仮想デスクトップ
作業を効率的に進めるには大きな机を用意するのが一番です。
でも、モニターが一枚しかなかったり、外出時だったりすると単純に画面を増やすことはできません。
そこで擬似的にモニターが何枚もあるように見せかける仮想デスクトップを使いこなして大きな作業スペースを確保しましょう!
目次
とりあえず使ってみる
そもそも仮想デスクトップを使ったことが無いという方を多いハズ…
まずは使ってみましょう
仮想デスクトップを追加する

winキー + Tabでタイムラインが表示され、仮想デスクトップのサムネが表示されます。(仮想デスクトップが無いときは、上画像のように+新しいデスクトップのみ表示されます。)
一番右の新しいデスクトップを追加を押すと、仮想デスクトップが追加されます。
仮想デスクトップ間を移動する
Ctrl + winキー + ←→で左右の仮想デスクトップに移動できます。
ウィンドウを別の仮想デスクトップへ移動させる
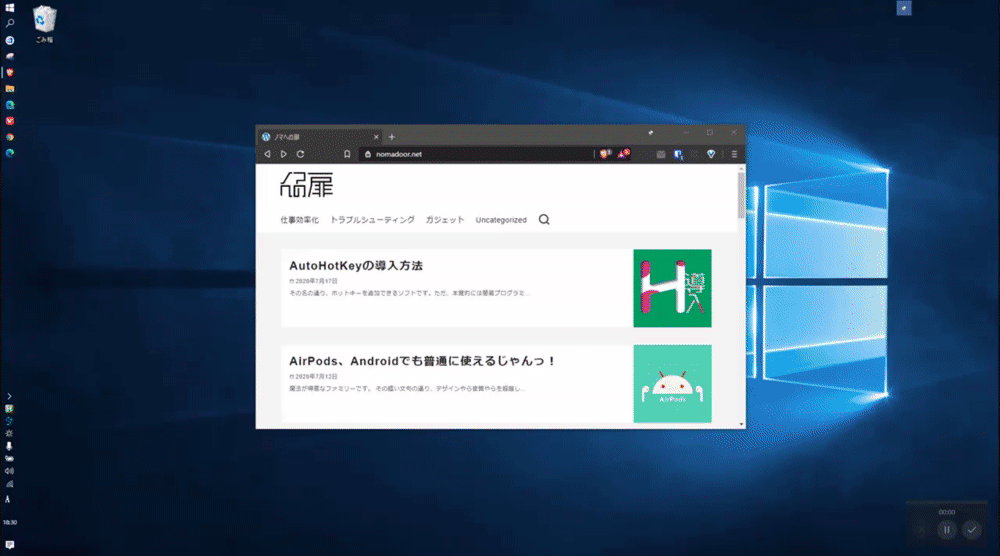
移動させたいウィンドウがある仮想デスクトップで、winキー + Tabを押してタイムラインを表示します。
その後、移動させたいウィンドウを好きな仮想デスクトップへドラッグ&ドロップしてください。
さらに便利に使いこなす小技!
仮想デスクトップ間の移動をマウスに
Ctrl + winキー + ←→なんて長いショートカット、気軽に押せません。
仮想デスクトップを使いこなすにはもっと手軽に簡単に移動できなくては!
いつものようにAHKを使ってショートカットを短くする方法もいいですが、今回はマウスのチルトホイールに設定します。マウスホイールを左右に傾けると押せるあれです。
今使っているのがg600なのでLogicool製品での設定方法を紹介します。

LogicoolGamingSoftware(もしくはGHUB)を開いて、ボタンの割り当て画面にいきます。

右のチルト部分の設定をクリックして新しいコマンドを割り当てるを選択。
キーストロークを入力のウィンドウをクリックしてCtrl + winキー + ←を入力。
左のチルト部分にはCtrl + winキー + →を設定してください。
普通は右のチルトにはCtrl + win + →なんですが、なぜ逆にしているかというと、スマホのスワイプの操作感に似せるためです。最初は混乱しますが、直感的でオススメです。
仮想デスクトップの枚数は3枚
普通は一番最初のデスクトップをメインの作業スペースに、もっと作業スペースが欲しかったら2枚、3枚を追加していきます。

しかし、Windowsの仮想デスクトップは残念ながらループができません。一番後ろの仮想デスクトップから右に移動したら一番最初のデスクトップに…はならないんですね。行き止まりです。
つまりどうなるかというと、メインを一番目の仮想デスクトップにしていると、一番後ろのデスクトップにいくために何回も移動する必要があり、それだけでも手間になってしまうんですね。
以上のことから見つけ出した仮想デスクトップのベスト枚数、配置は
仮想デスクトップは3枚・メインで使うデスクトップは真ん中
1枚目にBGM用のYouTube、2枚目はメインで作業、3枚目にはtwitter
という感じで配置すると、左に一回動くか、右に一回動くかだけなので、デスクトップを移動する回数が少なくてすみます。
仮想デスクトップはいくらでも増やせるので、たくさん増やして作業毎に分けたくなるんですが、移動が大変で、作業効率か逆に落ちることになりかねません。
まとめ
モニターが一枚でも作業スペースを広げられる仮想デスクトップ。
便利な機能なのですが、効率的な使い方をしないとただ作業スペースが広がるだけになってしまいます。
仮想デスクトップという機能はマルチモニターの代わりとして紹介されますが、所詮はただデスクトップを増やしているだけ。マルチモニターと同じような使い心地を得るには様々な工夫が必要なんですね。

